初めに
何かサーバーを作ってみたいなぁという気分になったので、とりあえず Raspberry Pi(ラズパイ)と HDD を使って NAS(RAID 0)を構築することにした。しかし、何も知識が無かったので人々の備忘録を調べるだけで随分な時間を溶かした。とりあえず参照した記事だけ簡単にメモ。他人の記事に頼みて文章を書かざること山の如し。
やりたいこと
ラズパイをセットアップし、HDD と繋げて NAS を構築する。
用意したもの
初心者なのでラズパイは諸々のパーツがセットになっているものを購入。半導体不足の影響で値段が跳ね上がっており、なんと 28300 円。もはや NAS の既製品を買った方が安い。HDD はとりあえず 1 台だけ。USB で給電するタイプの HDD だとラズパイ側の電力が不足する可能性があると目にしたので、念のため外部電源タイプの HDD にした。カードリーダーは手元に余りが無かったので購入した。
その他必要なもの
- ディスプレイ
- マウスとキーボード
最初は GUI でラズパイの設定を行うので、ラズパイから HDMI 接続できるディスプレイが必要。マウスとキーボードも用意する。
やったこと
1. ラズパイの組み立て
不親切な説明書通りにやる。ヒートシンクをつけて

下のケースをつけ

真ん中のケースをつけ

上のケースには冷却ファンを取り付けて

ファンの端子を差し込みつつ、ケースを閉じる。

ケースが固すぎる。
2. MicroSD カードのフォーマットと OS のインストール
続いて、ラズパイで使用する OS を MicroSD カードにインストールする。今回購入したキットに付属している MicroSD カードには既に OS がプリインストールされているので、そのままラズパイに差し込んで使うこともできる。しかし、念のため自分で OS をインストールし直しておくことにした。
以下の動画を参考に Raspberry Pi Imager をいうソフトウェアを使って OS をインストールする。
この動画では OS の種類と書き込み先の MicroSD カードを指定した後、そのまま MicroSD カードに OS の書き込みを開始している。しかし、個人的にはその前に SSH 接続や Wi-Fi の設定も済ませておいた方が楽な気がする。まずは右下の歯車のマークをクリック。

ラズパイのホスト名やユーザー名、パスワードの設定が行える。また、SSH 接続の方法や Wi-Fi の設定も可能。後述するように OS のインストールをやり直すこともあるので、カスタマイズオプションは「いつも使う設定にする」を指定した方が便利。
なお、SSH 接続については以下の記事が参考になった。
3. ラズパイの起動準備
Micro SD カードをラズパイに差し込み、電源ケーブル、Micro HDMI ケーブル、マウス、キーボードを接続する。電源ケーブルのスイッチを ON にすればラズパイが起動する。

4. ラズパイの起動確認
正常に起動すれば、ディスプレイに GUI が出力される。
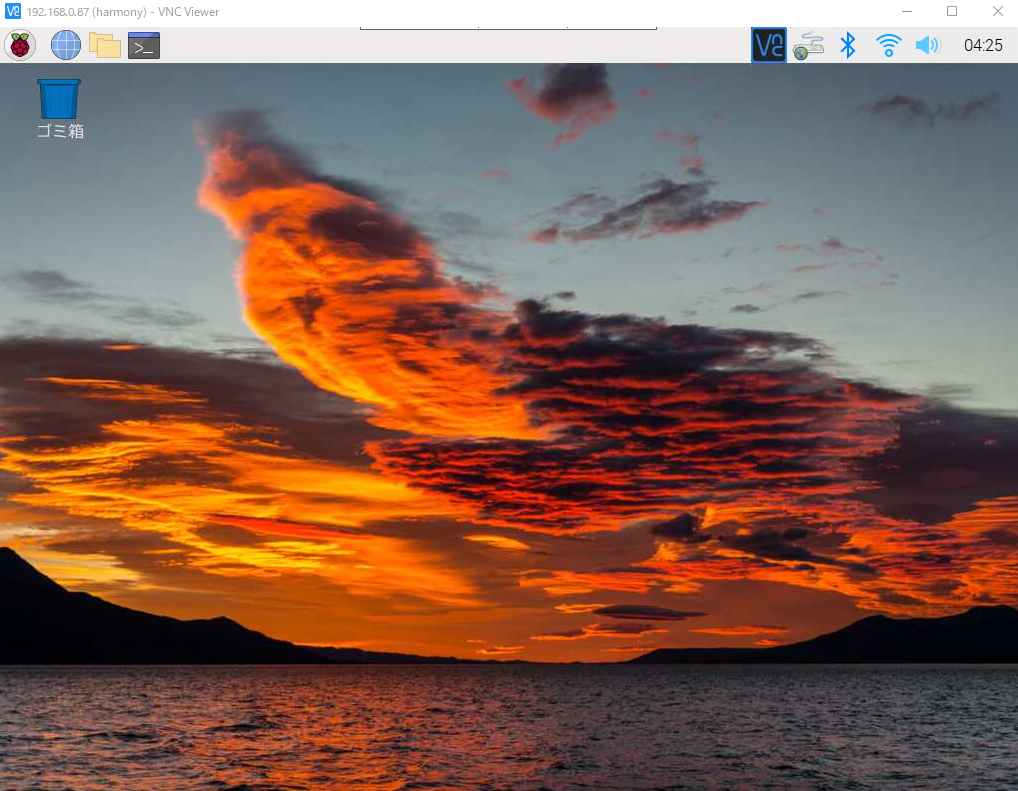
OS インストール時に Wi-Fi の設定を行っていれば、この時点で Wi-Fi に繋がっているのでインターネットも利用可能。
一方、スイッチを ON にしても画面が真っ暗のままのこともあった。原因として考えられるのは、スイッチを ON にした後、デスクトップが立ち上がる前にスイッチを OFF にする行為を繰り返していたこと(冷却ファンが回らなかったので調整していた)。この場合、OS に問題が生じてラズパイが正常に起動しなくなることがある模様。以下の記事のように OS のインストールからやり直したら上手く起動できた。
また、ラズパイを正常に起動できたものの、reboot(再起動)すると画面が真っ暗のままになることもあった。原因はよくわからないが、接続先のディスプレイを古い型のものから新しい型のものにしたら治った。このあたりは自分で色々調べて解決方法を見つけるしかなさそう。
5. SSH 接続と VNC 接続
さて、ここからラズパイのセットアップを進めていく。しかし、その前に SSH 接続と VNC 接続の設定を行い、ラズパイを他の PC から遠隔操作できるようにしておくと楽ができる。SSH 接続に関しては OS インストール時に設定を済ませているとする。VNC 接続の設定に関しては、以下の記事の冒頭が参考になった。
この記事ではラズパイへ SSH 接続するために PC に Tera Term というソフトウェアをインストールしているが、 MobaXTerm などで代替しても OK。
6. その他設定
NAS を構築する前にいくつか設定を変更しておいた。以下の操作は全て他の PC からラズパイに VNC 接続して行えるので、ディスプレイやマウス、キーボードをラズパイから取り外しても良い。
言語設定
まず言語設定を変更しておいた。初期設定のラズパイでは言語が英語になっている。日本語に変更したい場合は以下の記事を参考にラズパイ側の設定を変更する。
また、日本語入力にも対応させたかったので、以下の記事の「初期セットアップ」の項目を参考にした。
IP アドレス
初期設定では、ラズパイの IP アドレスが DHCP によって動的に割り当てられる。この場合、ラズパイの Wi-Fi を切断したりルーターを再起動すると IP アドレスが変更されるため、SSH 接続も新しい IP アドレスで行うことになる。しかし、逐一 IP アドレスを確認し直すのは面倒なので、IP アドレスを固定(静的割り当て)するようにラズパイの設定を変更しておくと良い。以下の記事が大変参考になった。
しかし、固定 IP にした途端に外部のネットワークにあるサーバーに SSH 接続できなくなった。同じネットワーク内の PC とは問題なく SSH 接続できたので、LAN から出られなくなっている模様。調べてみると、以下の記事がヒットした。
なるほどと思ってラズパイの /etc/dhcpcd.conf を確認してみた。
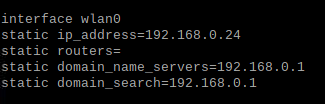
static ip_address にはなっているが、static routers が何も指定されていない。これだとルーターがわからないので LAN 外のネットワークにも接続できない。何故 static routers に何も書かれていないのかよくわからないが、とりあえず DNS サーバーの IP アドレスをコピペする。
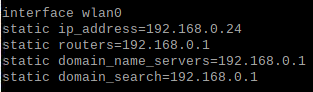
OK。保存してから reboot したところ、無事にインターネットに繋がった。
root ユーザーのパスワード設定
初期設定では、root ユーザーにパスワードが設定されていないが、これはセキュリティ的に不安がある。root ユーザーにはパスワードを設定しておくと良い。
ランプの設定
ラズパイはシャットダウンしてもランプや冷却ファンが光り続けるので、本当にシャットダウンできているのか不安な時がある。以下の記事の「ラズパイをシャットダウン操作して電源が切れたかを簡単に確認する方法」のように config.txt を編集すれば、緑のランプが点滅しているか否かでシャットダウンできたか判断できる。
ユーザーの追加
いきなりユーザーを追加したい場面は少ないと思うけど、けっこう簡単にできる。
ソフトウェアの更新の確認とインストールは定期的にやった方が良さそう。
vim のインストール
個人的にはファイルを vim で編集したかったので、以下の記事に従ってインストールした。
6. HDD のマウント
HDD をラズパイにマウントして NAS を構築する。HDD は初めにフォーマットしておいた方が良い。その後は以下の記事を参考に進めた。
完成図は

こんな感じ。
7. NAS が構築できたか確認
ラズパイを reboot してから、mnt に HDD が存在していることを確認する。HDD があれば無事に NAS を構築できたということになる。
まとめ
疲れた。人の記事を貼り付けてばかりだが、これを自分で書く気力はない。